SKU Item Name Download Page Notes; 103046: USB 3.0 to HDMI Adapter in Black or White: Windows. 103067: USB 3.0 to HDMI Adapter in Silver: Windows. This item USB to HDMI Adapter,ABLEWE USB 3.0/2.0 to HDMI 1080P Video Graphics Cable Converter with Audio for PC Laptop Projector HDTV Compatible with Windows XP 7/8/8.1/10Mac OS not Supported Upgrow USB C to HDMI Adapter 4K@60Hz Cable Type C to HDMI Adapter Thunderbolt 3 Compatible MacBook Pro 2017-2020, Samsung Galaxy S9/S8, Surface Book 2.
The USB-C Digital AV Multiport Adapter connects the following devices to a display that uses an HDMI cable:
This adapter also connects your Mac or iPad Pro to USB-A devices, and it includes a USB-C port for charging your Mac notebook or iPad Pro. All three ports can be used simultaneously.
Video
HDMI
Use the HDMI port of this adapter with a display, TV, or projector that connects using an HDMI cable. It's HDCP compliant and supports the specifications below, depending on the model of the adapter.
The model number is printed on the retail box and the side of the adapter, near the ports.
Model A2119 is the newest model of this adapter. It supports HDMI 2.0 at these resolutions and refresh rates when used with macOS Mojave 10.14.6 or later or iOS 12.4 or later. It also supports HDR video in HDR10 and Dolby Vision formats when connected to a compatible playback device and display, TV, or projector.

- Up to 1080p at 60Hz
- 3840 x 2160 at 30Hz
- 3840 x 2160 at 60Hz with these devices:
- 16-inch MacBook Pro introduced in 2019
- 15-inch MacBook Pro introduced in 2017 or later
- 13-inch MacBook Pro with four Thunderbolt 3 ports introduced in 2020
- MacBook Air introduced in 2020
- Retina iMac introduced in 2017 or later
- iMac Pro
- iPad Pro
Model A1621 supports HDMI 1.4b at these resolutions and refresh rates when used with macOS Sierra 10.12 or later or iOS 12 or later:
- Up to 1080p at 60Hz
- 3840 x 2160 at 30Hz
After connecting your display, TV, or projector, video from your Mac or iPad Pro should appear within 10 seconds.
Data transfer and charging other devices
USB-A
Use the USB-A port of this adapter with flash drives, cameras, and other devices that connect to USB-A for data transfer or charging. It supports USB 3ve plugged all cables into the adapter before plugging the adapter into your Mac or iPad Pro.
Learn about using 4K displays, 5K displays, and Ultra HD TVs with your Mac.
These devices aren't compatible with this adapter:
- G-Technology G-DRIVE mobile USB 3.0 Hard Drive (Apple part number HF4F2VC/A)
- Apple USB SuperDrive model manufactured before Fall 2010
Just follow the correct installation steps:
1. Plug the product into the USB 3.0 port of the computer.
2. Open 'My Computer', open the newly pop-up drive letter icon, and select the driver installation for the corresponding system (provide two versions of the driver for Windows XP and Windows 7-10),
3. After successful installation, restart the computer and use it.
How to install the Driver of RayCue USB 3.0 to HDMI Adapter?
1. This USB 3.0 to HDMI adapter needs to install a driver to work properly, but it does not need to download the driver from any third party. RayCue USB 3.0 to HDMI adapter come with a driver, only need to follow the steps we provide to install.
2. Before installing the driver, please confirm:
Usb To Hdmi Macbook
(1) HDMI monitor and HDMI cable can work normally.
(2) The operating system of the computer must be Windows 7/8/10. Not for Mac/Linux/Vista/Chrome/Firestick system
Please note that the Google system is not compatible with this product, such as Chormbook series computers.
(3) The computer has a USB 3.0 port. USB ports are divided into USB 2.0 and 3.0, generally can be identified from the appearance of usb ports (USB 2.0 port is black is USB 2.0 port, usb port is blue is USB 3.0 port or with 'ss' mark Is also USB 3.0 port)
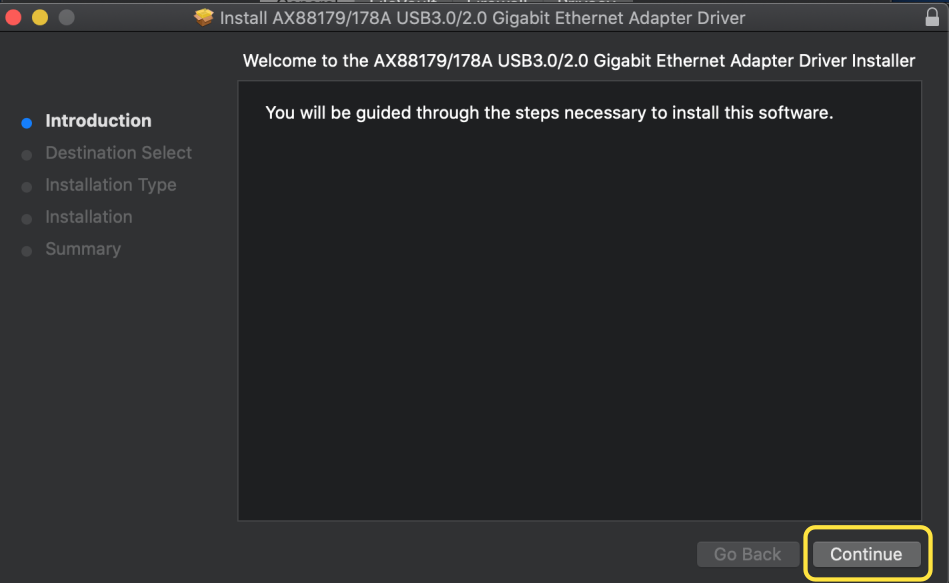
3. Start the installation:
Insert the product into the USB3.0 port, then the computer will have the following two reactions:
(1) A system prompt will pop up in the lower right corner of the computer desktop to start the automatic driver installation.
(2) If the computer system prompts that the driver installation failed, we need to manually install the driver at this time. The steps are: double-click 'My Computer' with the mouse, you will find a new drive letter icon with the name 'FL2000' popped up in it, use the mouse Double-click the drive letter icon, select the driver file inside to install, and restart the computer after the installation is complete.
4. Matters Needing Attention:


(1) After the installation is complete, the drive letter with the word 'FL2000' will disappear, and the driver file will only appear when the computer is first installed and the computer does not have the relevant driver installed.
Mac To Hdmi Connector
(2) If the driver is not found after installing the product into the computer for the first time, please uninstall the relevant driver in the 'Program' and then reinstall the driver of the product.